
Hoy continuaremos con la segunda y final parte de la publicación sobre como realizar un mantenimiento del pc. Esta parte de la guia estará orientada a las actualizaciones, desfragmentación, programas de inicio, etc.
En primer lugar, te recomiendo que visites la guia que explica como formatear nuestro disco duro, y que pienses muy bien si es que deseas realizar un mantenimiento o simplemente formatear. En muchos casos es recomendable formatear, ya que nuestro pc podría estar en tan malas condiciones que aplicando un buen mantenimiento sería muy difícil dejarlo en buen estado.
Vamos por partes:
I) En primer lugar debemos hacer una limpieza del registro de windows. Cuando nuestro pc ya lleva tiempo funcionando y hemos instalado y desinstalado aplicaciones, estas no se borran completamente, siempre queda un rastro en el registro de windows. De esta manera se empieza a acumular información innecesaria y lo único que hacen es consumir recursos y por lo tanto relentizar nuestro pc. Te recomiendo que descargues alguna herramienta desde Internet para limpiar el registro, por ejemplo Regcleaner. Una vez que el programa finaliza el escaneo, debes seleccionar todas las entradas invalidas y borrarlas.
II) Otro problema común es la acumulación de archivos temporales de Internet, ya que lo único que hacen es ocupar espacio del disco duro. Es importante que los borres periódicamente. Para hacerlo debes seguir estos sencillos pasos. En el caso de tener el explorador de windows ir herramientas, opciones Internet, pestaña general y eliminar. Una vez que se abre la pantalla selecciona eliminar archivos temporales y luego eliminar cookies. Gran parte de los virus entran a través de estos medios, así que es importante eliminarlos periódicamente. Ahora, en el caso de Firefox, seleccionamos herramientas, opciones, seleccionamos la pestaña privacidad y presionamos limpiar ahora. Una vez abierta la ventana selecciona cookies, datos de sitios web sin conexión y caché, luego pulsa limpiar datos privados ahora.
III) Cada cierto tiempo es convenientes que realicemos un chequeo del disco duro, ya que por diversas causa puede fallar, por ejemplo si apagamos el computador de forma incorrecta, por cortes de luz, movimientos bruscos, exceso de temperatura, virus, y un largo etc. Para realizar un chequeo podemos utilizar la herramienta que viene por defecto en windows, scandisk. Si tenemos windows Xp vamos a mi pc, luego hacemos click derecho en el disco que queremos comprobar, seleccionamos propiedades, la pestaña herramientas y finalmente en la sección de comprobación de errores pulsamos "comprobar ahora...". Seleccionamos ambas opciones y hacemos click en inicias. Esta operación puede tardar varios minutos dependiendo de nuestro disco duro.
 IV) Es importante periódicamente, dependiendo de la cantidad de archivos que movamos y del uso que le demos a nuestro computador, realizar una desfragmentación de disco. Con esta operación lo que logramos es ordenar todos los archivos que tenemos en el disco duro y por lo tanto agilizar todos los procesos. Para realizar esta operación podemos utilizar el desfragmentador de disco que viene por defecto en windows XP, para acceder vamos a inicio, todos los programas, accesorios, herramientas del sistema, desfragmentador de disco. Una vez dentro del programa, seleccionamos el disco a desfragmentar y pulsamos analizar. Una vez finalizado el proceso seleccionamos desfragmentar. Esta operación dependiendo si hemos desfragmentado antes o del estado de nuestro disco, demorará mas o menos.
IV) Es importante periódicamente, dependiendo de la cantidad de archivos que movamos y del uso que le demos a nuestro computador, realizar una desfragmentación de disco. Con esta operación lo que logramos es ordenar todos los archivos que tenemos en el disco duro y por lo tanto agilizar todos los procesos. Para realizar esta operación podemos utilizar el desfragmentador de disco que viene por defecto en windows XP, para acceder vamos a inicio, todos los programas, accesorios, herramientas del sistema, desfragmentador de disco. Una vez dentro del programa, seleccionamos el disco a desfragmentar y pulsamos analizar. Una vez finalizado el proceso seleccionamos desfragmentar. Esta operación dependiendo si hemos desfragmentado antes o del estado de nuestro disco, demorará mas o menos.

V) Puedes configurar tus programas para que no se abran al iniciar windows. Primero, busca cada uno de tus programas y entra a opciones. Trata de buscar alguna opción que diga "incoar con windows" o algo similar. Uno de los programas que por defecto viene con esta opción marcada es el famoso "Windows live Messenger", te recomiendo que deshabilites esa opción.
Otra forma de resolver este problema es así.
Vamos a inicio, ejecutar y escribimos "msconfig". Una vez dentro vamos a la pestaña "inicio" o "startup". En esa pantalla nos saldrá una lista de programas que se inician con windows, simplemente desmarcamos aquellos que no queremos que se inicien automáticamente. Al salir nos pedirá que reiniciemos el sistema.
VI) Esta última parte va dedicada a las actualizaciones de windows y de nuestro antivirus. Es de vital importancia que mantengas tu pc con las últimas actualizaciones, tanto de windows y de tu antivirus al día. Como sabemos, día a día se van creando nuevos virus y nuestros pc's pueden estar en riesgo si no tomamos las medidas necesarias. En primer lugar, abramos el centro de seguridad de windows (puedes acceder desde el panel de control) y activamos el firewall, y las actualizaciones automáticas. En el caso que desees descargar las actualizaciones manualmente vamos a panel de control y abrimos "actualizaciones automáticas". Una vez abierta la ventana seleccionamos "desactivar actualizaciones automáticas". Luego vamos otra vez al centro de seguridad y hacemos click donde dice "cambiar la forma en la que el centro de seguridad me alerta" y desmarcamos "actualizaciones automáticas". *Si quieres, puedes desmarcar la opción del firewall, pero solo en el caso que quieras instalar uno por tu cuenta (En otra publicación explicaré como instalar otro). Ahora dependiendo de tu caso, solo debes descargar las actualizaciones o dejar que se descarguen e instalarlas.
Si no tenemos un antivirus instalado, o si esta desactualizado, el centro de seguridad de windows nos alertará. Te recomiendo que actualices tu antivirus periódicamente. En el caso de no tener uno, puedes descargar uno gratuito desde Internet, por ejemplo: el AVG, este antivirus es totalmente gratuito.
Con esto damos por finalizada esta publicación sobre el mantenimiento del pc. Si tienes algún problema, no dudes en escribir.
Saludos
Al.Carreno
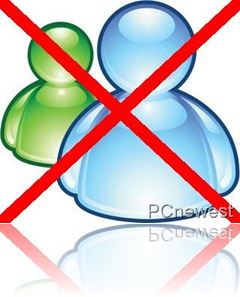












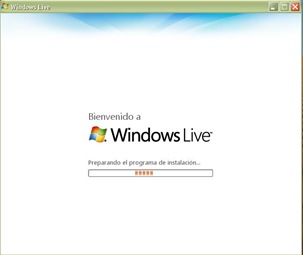
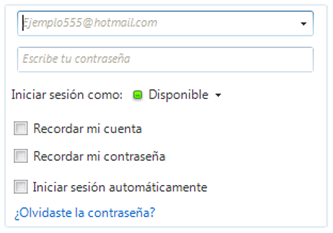




















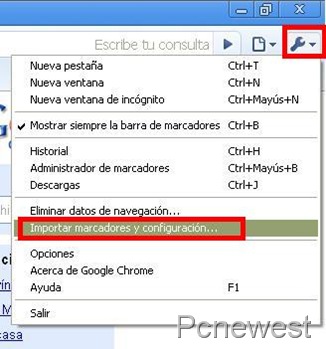
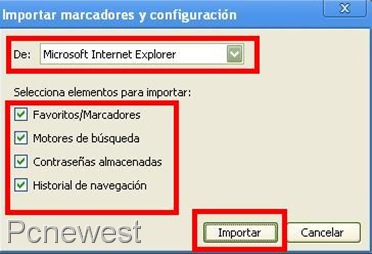
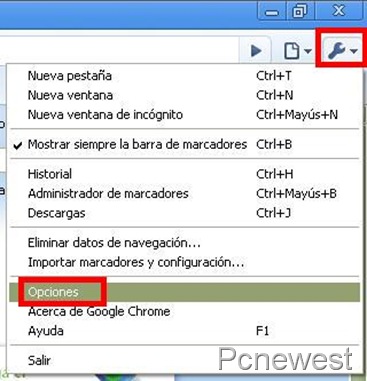









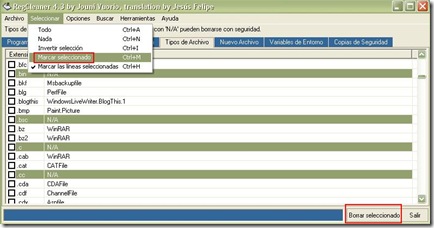

 IV) Es importante periódicamente, dependiendo de la cantidad de archivos que movamos y del uso que le demos a nuestro computador, realizar una desfragmentación de disco. Con esta operación lo que logramos es ordenar todos los archivos que tenemos en el disco duro y por lo tanto agilizar todos los procesos. Para realizar esta operación podemos utilizar el desfragmentador de disco que viene por defecto en windows XP, para acceder vamos a inicio, todos los programas, accesorios, herramientas del sistema, desfragmentador de disco. Una vez dentro del programa, seleccionamos el disco a desfragmentar y pulsamos analizar. Una vez finalizado el proceso seleccionamos desfragmentar. Esta operación dependiendo si hemos desfragmentado antes o del estado de nuestro disco, demorará mas o menos.
IV) Es importante periódicamente, dependiendo de la cantidad de archivos que movamos y del uso que le demos a nuestro computador, realizar una desfragmentación de disco. Con esta operación lo que logramos es ordenar todos los archivos que tenemos en el disco duro y por lo tanto agilizar todos los procesos. Para realizar esta operación podemos utilizar el desfragmentador de disco que viene por defecto en windows XP, para acceder vamos a inicio, todos los programas, accesorios, herramientas del sistema, desfragmentador de disco. Una vez dentro del programa, seleccionamos el disco a desfragmentar y pulsamos analizar. Una vez finalizado el proceso seleccionamos desfragmentar. Esta operación dependiendo si hemos desfragmentado antes o del estado de nuestro disco, demorará mas o menos.